Hier kunt u de beste gratis antivirus en anti-malware programma’s van 2017 en 2016 vinden. De nieuwe virusscanners gratis downloaden is zo simpel als wat. Ook in 2017 willen veel mensen weer goed beveiligd zijn zonder ervoor te hoeven betalen. Dat is ook niet nodig want er zijn zat goede gratis antivirus programma’s verkrijgbaar op de markt. Je kunt de free antivirus downloaden via de websites van de aanbieders of via andere websites. Hier gaan we de best geteste scanners voor het jaar 2017 en 2016 langs. Zowel professionele betaalde (goedkope) virusscanners als de gratis versies.
Uit welke programma’s/ontwikkelaars kun je kiezen?
Al enkele jaren zijn een aantal concurrenten in strijd met elkaar om de goedkeuring van de consument. Niet om direct een betaald product te verkopen, maar juist om de gratis versies te zien worden gedownload. Dit klinkt misschien merkwaardig, maar dat is het niet. Uiteindelijk gaan veel tevreden klanten over op het kopen van een betaalde versie. Hier zijn de meest bekende ontwikkelaars van gratis antivirussoftware:
- AVG
- Avast
- Avira
- Microsoft
- Comodo
- Lavasoft
- Bitdefender (Nieuw!)
- Malware Bytes (Nieuw!)
- Panda
De beste antivirus van 2017 – betaalde versies
De bekende en gerenommeerde website PCMag heeft ook voor 2017 weer een lijst uitgebracht. De beste antivirus programma’s met de beste tools zijn verschillende tests ondergaan. De mensen van PCMag hebben de virusscanners los gelaten op computers die bol stonden van de malware. Ook hebben ze daarnaast gekeken hoe de virusscanners in staat waren om virussen en malware te blokkeren. Daarnaast baseren ze hun oordeel op verschillende rapporten van grote onafhankelijke labs. Dit jaar is de lijst uitgebreider dan ooit, maar ze zijn tot een beslissende top 5 gekomen. Het is duidelijk dat nieuwe namen de markt veroveren de laatste jaren. Voor Webroot krijgt veel goede feedback. Het is dan ook nog eens best goedkoop. En oude vertrouwde naam die een comeback lijkt te maken is McAfee Plus. In 2015 was het nog de 5e plaats – dit jaar staat het zelfs op nummer 1. Voor de antivirus software van 2017 heeft Toptenreviews zich ook al laten gelden.
Top 5 betaalde virusscanners 2017 volgens PCmag:
- McAfee AntiVirus Plus (2017)
- Webroot SecureAnywhere AntiVirus
- Bitdefender Antivirus Plus 2017
- Symantec Norton AntiVirus Basic
- Kaspersky Anti-Virus (2017)
- Avast Pro Antivirus
Beste gratis antivirus van 2017
Ten opzichte van 2015 is er een duidelijk verschil te waarnemen – een nieuwe nummer 1. Avast Free Antivirus is bij PCMag als beste gratis software uit de bus gekomen, maar bij Techradar en PCadvisor is Avira de onbetwiste winnar. Avast voornamelijk goed als clean-up tool (anti-malware). Als je een compleet pakket wilt, dan zijn Avira en Panda de producten die met kop en schouders boven alle andere virusscanners uitsteken. Op vrijwel alle test scoren het hoog. Als je je voornamelijk zorgen maakt om real-time bescherming dan is Avast! nog steeds een topper.
De volgende lijst is een combinatie van de websites PCMag, PCadvisor en Techradar. Het zijn zowel virusscanners als anti-malware programma’s en clean up tools. Hier worden factoren meegenomen zoals welke de beste bescherming biedt, en welke het snelste antivirus is (oftewel de computer zo weinig mogelijk vertraagd). Er zit onderling weinig verschil tussen de beste gratis antivirus in 2017.
Hier is het overzicht van dit jaar
- Avira Free Antivirus
- Avast Free Antivirus
- AVG AntiVirus Free
- Panda Free Antivirus
- Bitdefender
- ZoneAlarm Free Antivirus + Firewall
- Immunet AntiVirus
- Microsoft Security Essentials
- Comodo Free Antivirus
- Forti Client
Is het downloaden van gratis virusscanners legaal?
Dit hangt er vanaf hoe je dit doet. Als jij een versie waar je eigenlijk voor moet betalen via torrents download ben je wel degelijk met illegale praktijken bezig. Wanneer je deze vervolgens verspreidt dan ben je helemaal verkeerd bezig. De gratis antivirusscanners hier besproken, zijn door de ontwikkelaars op de markt gebracht in de hoop dat je overstapt op hun professionele pakketten. Vandaar dat het gratis antivirus downloaden op deze manier volledig legaal is. Wel heb je natuurlijk minder extra functies dan bij de betaalde versies.
Gratis antivirus downloaden
Het downloaden van een gratis antivirusscanner is een koud kunstje. Zo kun je rechtstreeks naar de website van de ontwikkelaars gaan of je kunt bijvoorbeeld in Google intypen: ‘Gratis AVG Downloaden’ en je ziet mogelijkheden alom.
BATTERIJ MEDION BTP-DSBM – 11.1V – 5000mAh/55.5Wh – accu
Acer PA-1131-16 Laptop-oplader
Acbel 250W TFX0220D5WA Laptop-oplader
HP 611484-001 613765-001 Laptop-oplader
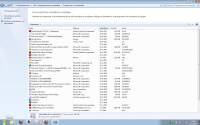
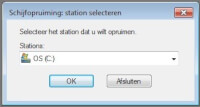
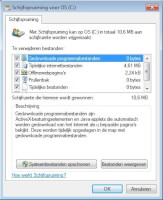
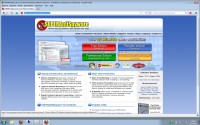
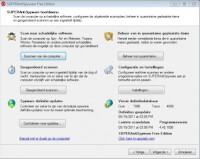
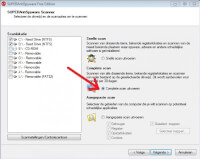
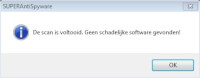
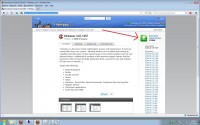
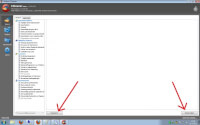
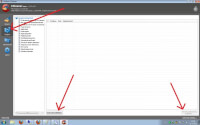

 Om beveiligingsproblemen te verhelpen en de snelheid van Windows of programma’s te verbeteren, brengen fabrikanten regelmatig updates uit. Het installeren van deze updates is een belangrijk onderdeel van het onderhoud. Controleer daarom voor alle programma’s, componenten en besturingssysteem of u de recentste updates en drivers gebruikt.
Om beveiligingsproblemen te verhelpen en de snelheid van Windows of programma’s te verbeteren, brengen fabrikanten regelmatig updates uit. Het installeren van deze updates is een belangrijk onderdeel van het onderhoud. Controleer daarom voor alle programma’s, componenten en besturingssysteem of u de recentste updates en drivers gebruikt.