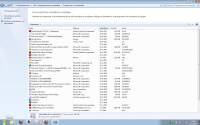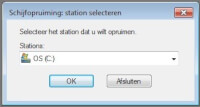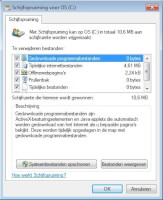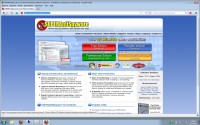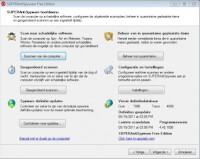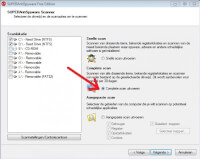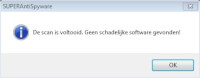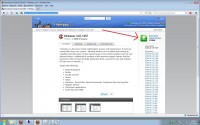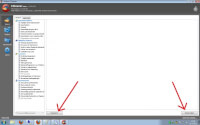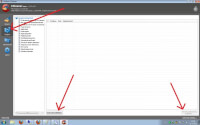Computerproblemen verhelpen is soms geen eenvoudige opgave. Zeker wanneer u de nodige ervaring mist in het oplossen van problemen met de computer. Echter, iedere computergebruiker loopt de kans vroeg of laat te maken te krijgen met een computerprobleem.
Want we installeren allemaal wel eens wat nieuwe software, voegen een nieuw onderdeel toe aan de computer of sluiten er een nieuw randapparaat op aan. Bijvoorbeeld een printer.
Een computerprobleem is al half opgelost met de juiste diagnose
Problemen met een computer oplossen begint met begrijpen wat er aan de hand is. Zodat u de juiste diagnose kan stellen.
Echter, wat voor een computerprobleem u ook hebt, begin altijd met het opnieuw opstarten van de pc. En wel op de volgende manier:
- Sluit de computer af.
- Haal de stekker uit het stopcontact of verwijder het stroomsnoer uit de voeding.
- Houd de Aan/Uit knop een paar seconden ingedrukt.
- Steek de stekker weer terug in het stopcontact, of sluit het stroomsnoer weer aan op de voeding.
- Zet de computer aan.
Op deze manier verwijdert u alle zogenaamde reststroom uit de pc. En weet u zeker dat ook het interne geheugen echt helemaal leeg is, voordat de computer opnieuw opgestart wordt.
Alleen de pc opnieuw opstarten verhelpt vaak al kleine en onduidelijke problemen. Doorgaans geldt dan: als het probleem zich door het opnieuw opstarten van de pc laat verhelpen, het geen probleem is dat nog verdere aandacht behoeft.
Start uw pc niet op, of blijft het probleem bestaan, dan is de eerste vraag die u uzelf moet stellen: Wat is er recent aan de computer veranderd.
Dit kan zijn:
- De laatste Windows updates geïnstalleerd.
- Een nieuw stuurprogramma geïnstalleerd.
- Een nieuw programma geïnstalleerd.
- Programma’s van de computer verwijderd.
- Een nieuw apparaat aangesloten.
- Een onderdeel in de computer vervangen.
- Een computeronderdeel verwijderd hebben.
- Enzovoort.
Iedere verandering aan de computer, kan namelijk potentieel een probleem tot gevolg hebben. Dus hoe beter u weet wat er recent veranderd is aan de computer, des te sneller u bij een mogelijke oplossing van het probleem bent.
Hebt u echt geen idee hoe het probleem kan zijn ontstaan, dan is de volgende stap: proberen het probleem te reproduceren.
Problemen met opstarten
Daarbij zijn computerproblemen die te maken hebben met opstarten doorgaans het makkelijkst te reproduceren. Want een computer die helemaal niet opstart of slechts half opstart, stopt meestal op hetzelfde punt.
U hoeft dan ook alleen nog maar te achterhalen op welk punt het precies is, dat de computer stopt met opstarten. Omdat zodra u dit weet, u al een stuk dichter bij de oplossing bent.
De opstartprocedure van een computer bestaat uit 3 onderdelen.
1) De POST
Een computer is een doos met domme onderdelen die niets kunnen zonder software. Daar hebben we Windows dus voor, zult u denken. Dat klopt. Echter, zodra u de computer aanzet is Windows nog lang niet actief.
Maar wat zorgt er dan voor dat de onderdelen van de computer de instructie krijgen om de computer op te starten en te beginnen met de computer gebruiksklaar te maken?
Daar zorgt het BIOS voor. Een programma dat zich bevindt in het ROM (Read Only Memory) van de computer. Het BIOS voert de zogenaamde POST uit. De Power On Self Test. Hiermee wordt gecontroleerd of de onderdelen in de computer die nodig zijn om de computer op te kunnen starten aanwezig zijn en naar behoren functioneren.
Als alles naar behoren functioneert, geeft de computer 1 goedkeurend piepje. Is er iets niet goed, dan volgen er meerdere afkeurende piepjes.
Aan de hand van het aantal piepjes en soort piepjes kunt u vervolgens op internet vinden wat er mogelijk aan de hand is.
Zo kan 1 lange piep, gevolgd door 3 korte piepjes bijvoorbeeld betekenen dat de grafische kaart het begeven heeft.
Hoort u helemaal geen piep of piepje nadat u de computer hebt aangezet, dan zou u als eerste eens moeten kijken of de ventilatoren in de pc wel draaien. Draaien deze niet, dan is er hoogstwaarschijnlijk iets mis met de stroomtoevoer naar de pc. Bijvoorbeeld een kapotte voeding.
2) Het opstarten wordt overgedragen aan Windows
Zodra geconstateerd is dat alle belangrijke onderdelen in de computer naar behoren functioneren, wordt het opstarten overgedragen aan Windows. De melding ‘Loading operating system’, of iets van die strekking wordt weergegeven op het scherm.
Start de computer niet op, en ziet u slechts een volledig zwart scherm, met hooguit een witte knipperende cursor?
Dan start de computer niet op omdat het de harde schijf niet kan vinden, of het bestand niet dat Windows moet starten.
Na enige ogenblikken volgt meestal dan ook vanzelf de melding dat de computer de harde schijf niet kan vinden, of in ieder geval geen schijfstation waar een besturingssysteem op staat.
Krijgt u deze melding direct na een heftige crash?
- Haal dan de stroom van de computer.
- Druk de aan/uit knop een poosje in.
- Laat de computer vervolgens even staan, zonder aangesloten te zijn op de stroom.
- Doe vervolgens de stekker weer in het stopcontact en probeer opnieuw om de computer te starten.
Lukt het ook deze keer niet, kijk dan eerst of er toevallig nog een dvd in de dvd-speler zit of een usb-stick aangesloten zit op de computer. Verwijder deze en probeer het opstarten opnieuw.
Biedt dat geen solaas, dan wordt het tijd om de computer open te maken en de datakabel en stroomkabel die aangesloten zitten op de computer even goed aan te drukken en te kijken of dat het verschil gaat maken.
Maakt dat ook het verschil niet, dan heeft hoogstwaarschijnlijk de harde schijf definitief de geest gegeven.
3)Het besturingssysteem is gevonden en word klaargemaakt voor gebruik
Maar ook dan kan er nog steeds van alles misgaan met het opstarten van de computer. Echter kunt u er voorlopig dan wel vanuit gaan, dat de problemen dan in Windows zelf zitten, en niet in de hardwareonderdelen van de computer.
De mogelijke oorzaken van de problemen tijdens het opstarten van de computer zitten dan in:
- Apparaten die niet goed aangemeld zijn bij Windows.
- Slechte of beschadigde stuurprogramma’s.
- Verkeerd geïnstalleerde programma’s of hardwareonderdelen.
- Een programmaonderdeel die de startprocedure stopt.
Voor de komst van Windows Vista was u dan behoorlijk in de aap gelogeerd. Waarbij soms alleen de Veilige Modus van Windows nog uitkomst kon bieden. Als u tenminste wist waardoor het leed veroorzaakt werd.
Windows 7 Opstartherstel
Bij Windows Vista stond Opstartherstel alleen nog op de installatie-dvd. Bij Windows 7 wordt Opstartherstel automatisch getoond in het keuzemenu bij het opnieuw starten van Windows, zodra Windows 7 detecteert dat er problemen zijn met het opstarten van Windows, en Windows niet volledig gestart wordt.
Windows 7 Opstartherstel zou u dan ook kunnen oproepen door tijdens het opstarten, de computer op brute wijze uit te zetten en na enige ogenblikken weer opnieuw aan te zetten.
Windows Opstartherstel is meestal in staat de oorzaken van opstartproblemen op te sporen en het probleem te verhelpen.
Start de computer wel op, maar gaat het opstarten wel erg traag?
Een computer start doorgaans traag op omdat er teveel programma’s mee opgestart worden met Windows. Zogenaamd om u direct van dienst te kunnen zijn als dat nodig is. Vaak is dit alles behalve nodig. En dus kunnen de meeste van de programma’s die zich in het systeemvak ophouden met een gerust hard daaruit verwijderd worden.
Een systeemprogramma dat u daarbij uitstekende diensten kan bewijzen, is het programma ‘msconfig.exe’. Een systeemprogramma dat u het eenvoudigst vindt via de zoekfunctie in het startmenu van Windows 7.
Door op msconfig.exe in de zoekresultaten te klikken, wordt het programma gestart. Vervolgens kunt u via het tabblad Opstartenin msconfig.exe bekijken welke programma’s er allemaal mee opstarten tijdens het opstarten van Windows.
Via het tabblad Opstarten kunt u tevens programma’s uitschakelen. Hierdoor worden ze niet langer tegelijkertijd met Windows opgestart.
Start de computer vanzelf opnieuw op, loopt hij vast, of bevriest hij?
Doorgaans hebben computers geen problemen met opstarten. Soms echter, start een computer steeds opnieuw op terwijl we ergens mee bezig zijn. Maar in ieder geval op momenten dat we de computer geen opdracht geven om opnieuw te starten.
Om te achterhalen waarom de computer steeds opnieuw opstart, zullen we er om te beginnen voor moeten zorgen dat Windows bij een fout niet langer automatisch opnieuw opstart.
Dit doet u als volgt:
- Ga via menu Start naar de optie Configuratiescherm.
- Kies in Configuratiescherm voor de optie Systeem.
- Klik in de linkerkolom van categorie Systeem op de link: Geavanceerde systeeminstellingen.
- Klik op de knop instellingen in het vak ‘Opstart -en herstelinstellingen’.
- Klik in het venster ‘Opstart -en herstelinstellingen’ het vinkje weg uit het selectievakje bij ‘De computer automatisch opnieuw opstarten’.
- Klik vervolgens op de knop OK om de vensters te sluiten.
Door het uitschakelen van ‘De computer automatisch opnieuw opstarten’ geeft u Windows de gelegenheid om in plaats van opnieuw op te starten te komen met een foutmelding.
Een foutmelding of een foutcode waarmee u vervolgens in Google op zoek kan gaan naar de oorzaak van de fout en een manier om het probleem te verhelpen.
Microsoft beschikt inmiddels namelijk over een enorme database met allerlei foutmeldingen die in Windows voor kunnen komen. Waarin zowel de oorzaak van het probleem wordt beschreven, alsook de oplossing wordt gegeven. Een database die u vaak in de zoekresultaten van Google zult tegenkomen zodra u een foutcode van Windows invoert als zoekopdracht in Google.
Om dezelfde redenen dat een computer opnieuw opstart, kan een computer ook vastlopen of bevriezen.
Maar tevens start een computer spontaan opnieuw op, loopt vast of bevriest wanneer een stuurprogramma van een bepaald computeronderdeel een conflict veroorzaakt met andere hardware of software in Windows.
Achterhalen welk stuurprogramma het probleem zou kunnen veroorzaken, begint ook hier weer met na te gaan welk stuurprogramma voor welk apparaat u het laatst hebt geïnstalleerd of hebt geüpdate.
Als u dat niet weet, begin dan met het ontkoppelen van alle apparatuur die niet nodig is voor het laten werken van de computer, zoals: printers, externe harde schijven, enzovoort.
Start de computer vervolgens opnieuw op en werk vervolgens met de computer zoals u gewend bent. Wanneer de computer nu wel zonder problemen werkt, dan weet u in ieder geval dat het probleem hoogstwaarschijnlijk zit in één van de ontkoppelde apparaten.
Welke het precies is, daar komt u achter door ze één voor één weer aan te sluiten, en tussendoor eerst weer een poos met de computer te werken, voordat u een volgend apparaat aansluit.
Echter, soms kan het ook zo zijn dat het conflict alleen ontstaat wanneer er met één bepaald programma gewerkt wordt, of wanneer er één bepaalde game gespeeld wordt.
Zeker bij games zal dan meestal het stuurprogramma van de grafische kaart of het stuurprogramma van de geluidskaart er de oorzaak van zijn, dat de computer steeds opnieuw opstart, bevriest of vastloopt.
Dat een stuurprogramma, of ander systeembestand de oorzaak is van de problemen, herkent u doorgaans aan het feit dat niet slechts een programma vastloopt of bevriest, maar de complete computer.
Waardoor er nog maar één mogelijkheid overblijft om de computer weer aan het werk te krijgen: de computer opnieuw opstarten.
Werken met Apparaatbeheer
Controleren of stuurprogramma’s überhaupt goed werken doet u met behulp van Apparaatbeheer. Apparaatbeheer start u het snelst op de volgende manier:
- Open menu Start.
- Klik met de rechtermuisknop op de knop Computer in de rechterkolom van menu Start.
- Dit opent het snelmenu van de optie Computer. Klik op de optie Eigenschappen in het geopende snelmenu.
- De categorie Systeem van het Confuratiescherm zal hierdoor worden geopend. In de linkerkolom zal de optie Apparaatbeheer vermeld staat. Klik op de link Apparaatbeheer om Apparaatbeheer te openen.
De verschillende categorieën in Apparaatbeheer kunt u openen door op de kleine witte driehoek te klikken die voor elke categorie wordt weergegeven. Klikt u bijvoorbeeld op het witte driehoekje voor de categorie Beeldschermadapters, dan zal de beeldschermadapter getoond worden die zich in uw computer bevindt.
Door hier met de rechtermuisknop op te klikken wordt er wederom een snelmenu geopend. Via dit snelmenu kunt u onder andere het stuurprogramma voor dit apparaat of dit computeronderdeel bijwerken.
Tevens kunt u door middel van dit snelmenu, via de optie Eigenschappen, bekijken of het apparaat en het stuurprogramma goed functioneren. Ook kunt u op het Tabblad Stuurprogramma in het venster Eigenschappen bekijken welke versie van het stuurprogramma geïnstalleerd is en wie de leverancier is van het stuurprogramma.
Deze gegevens zullen u meer dan eens kunnen helpen om een probleem op te lossen.
Bijvoorbeeld wanneer bekend is, bij de maker van de software waarbij het probleem van vastlopen en/of opnieuw opstarten zich voordoen, bij welke versie van het stuurprogramma deze problemen zich openbaren.
Nieuwe stuurprogramma’s voor hardware vindt u op de websites van de fabrikanten van de diverse onderdelen.
Uitzondering daarop vormen de grafische kaarten. Bij grafische kaarten zoekt u op de website van de fabrikant van de grafische processor naar een nieuw stuurprogramma. Wat in de praktijk voor de grafische kaarten van de pc betekent: Nvidia of AMD.
Terug naar toen de pc nog werkte met Systeemherstel
Bij het proberen om een computerprobleem op te lossen, kunt u het spoor soms flink bijster raken. Waarbij niets meer lijkt te helpen en het probleem simpelweg blijft bestaan.
Als de pc kort voor het probleem zich openbaarde nog prima werkte, dan bestaat er in Windows de mogelijkheid de pc terug te brengen naar deze status. En wel met behulp van Systeemherstel.
Systeemherstel zal alleen systeembestanden herstellen naar een eerdere situatie. Bestanden die u zelf gemaakt hebt zullen dan ook onaangetast blijven.
Systeemherstel start u als volgt:
- Open menu Start en klik op de optie Configuratiescherm.
- Klik op het onderdeel Systeem en beveiliging.
- Klik op het onderdeel ‘Back-up maken en terugzetten’.
- Klik onderin het venster ‘Back-up maken en terugzetten’ op de link ‘Systeeminstellingen of de computer herstellen’.
- In het venster dat vervolgens geopende wordt, vindt u de knop Systeemherstel starten.
Zodra Systeemherstel is gestart en u op de knop Volgende klikt, toont Systeemherstel een lijst herstelpunten waaruit u kunt kiezen.
Kies vervolgens in de lijst een herstelpunt dat zo dicht mogelijk ligt bij het moment dat het probleem zich openbaarde en laat systeemherstel vervolgens zijn werk doen.
In een groot aantal gevallen zal het probleem na het uitvoeren van Systeemherstel verholpen zijn.
Mocht het probleem na het uitvoeren van Systeemherstel nog steeds niet verholpen zijn, dan wordt het wellicht tijd professionele computerhulp in te schakelen.
Uw inspanningen zullen overigens niet voor niets zijn geweest. Want wanneer u eerst zelf geprobeerd hebt de computerproblemen te verhelpen, dan weet u in ieder geval al veel meer van het probleem af.
Door de kennis die u hebt van het probleem te delen met de professional die uw computer komt repareren, stelt u hem of haar in staat sneller en gerichter naar een oplossing voor het probleem te zoeken.
Hierdoor zullen computerproblemen niet alleen sneller opgelost zijn, maar ook goedkoper. En een computerprobleem dat goed en goedkoop kan worden opgelost is uiteraard altijd prettig.
LG ADS-40FSG-19 Laptop-oplader
Bose 061384 061385 Batterij 2230mAH/17Wh 7.4V
ASUS C21N1334 Batterij 38WH 7.6V
LENOVO L13D3E31 Batterij 9000mah 3.75V
HP A2304XL Batterij 6750mAh/51WH 7.4V
Motorola WX30 Batterij 300mAh 3.8V