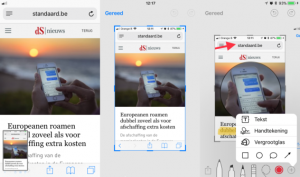Bestanden die op uw pc staan op uw iPhone of iPad zetten regelt u betrekkelijk eenvoudig. En wel door uw iPhone of iPad te synchroniseren met uw pc via iTunes.
Hiervoor hoeft u slechts uw iPhone of iPad via USB aan te sluiten op uw pc en iTunes te starten. Vervolgens zullen dan de bestanden zoals muziek en video’s automatisch gesynchroniseerd worden met uw iPhone of iPad. En als u dat wenst dan kunt u het automatisch synchroniseren zelfs via wifi laten verlopen.
Op deze manier bestanden synchroniseren betekent dat automatisch onder meer een kopie van alle muziek en video’s die zich in de bibliotheek van iTunes bevinden op de iPhone of iPad wordt gezet.
Maar wat als juist dat nou net even niet de bedoeling is?
De nadelen van synchroniseren met iPhone en iPad
De manier waarop iTunes bestanden synchroniseert met iPhone en de iPad is gericht op puur gebruiksgemak. Want zoals gezegd, wanneer Automatisch synchroniseren ingesteld staat, dan wordt uw iPhone of iPad automatisch gesynchroniseerd met de inhoud van de iTunes bibliotheek op uw pc.
Dat betekent ook dat zodra u bijvoorbeeld nieuwe muziek opneemt in de bibliotheek, deze automatisch ook op uw Apple apparaat komt te staan zodra u deze aansluit op uw pc, of zodra uw Apple apparaat verbinding maakt met uw wifi netwerk. Tenminste, als u dat zo ingesteld hebt staan in iTunes.
Dit is prima als u dit prettig vindt en zolang u niets ongebruikelijks doet of wilt.
Want staat er bijvoorbeeld een liedje op uw iPhone dat niet voorkomt in de bibliotheek van uw iTunes, dan zal dit liedje zonder meer van uw iPhone verdwenen zijn zodra uw iPhone gesynchroniseerd wordt.
Echter, ook wanneer u liedjes of andere dingen verwijdert uit de iTunes-bibliotheek, dan zullen diezelfde dingen ook van uw iPhone of iPod verwijderd worden. Maar uiteraard ook hier weer alleen wanneer Automatisch synchroniseren van uw Apple apparaten ingesteld staat.
U moet dan ook echt heel goed oppassen wanneer u meerdere computers hebt waarop iTunes staat. Zeker wanneer de bibliotheken van iTunes op die pc’s een andere inhoud hebben of leeg zijn. Want als uw u iPhone of iPad per ongeluk met iTunes op één van die pc’s laat synchroniseren, dan wordt de inhoud van de bibliotheek van die iTunes zonder meer ook op uw iPhone of iPad gezet. Of uw iPad of iPhone wordt zonder meer leeggemaakt als de bibliotheek van iTunes op die pc leeg is.
Kortom, het automatisch synchroniseren van uw iPhone of iPad kent naast een aantal gemakken absoluut ook een paar niet te onderschatten ongemakken.
Bestanden van de iPhone overzetten naar pc
Bovendien is het met behulp van synchroniseren alleen maar mogelijk om bestanden over te zetten van pc naar iPhone en niet andersom. Dat betekent overigens allerminst dat bestanden overzetten van iPhone naar pc onmogelijk is.
Foto’s overzetten van iPhone naar pc
Als u foto’s die u met uw iPhone gemaakt hebt wilt overzetten naar uw pc dan gaat u als volgt te werk:
-
- Sluit de iPhone of iPad aan op uw pc via USB.
- Geef de pc even te tijd om de iPhone te herkennen.
- Start Verkenner.
- Zodra Verkenner is opgestart, zal in de linkerkolom, het zogenaamde navigatiepaneel, de iPhone worden weergegeven. ( zie onderstaande afbeelding)
- Klik in het navigatiepaneel op de iPhone. In het weergavepaneel zal nu een pictogram verschijnen van een schijfstation met als beschrijving Internal Storage.
- Dubbelklik hierop en dubbelklik vervolgens op de map DCIM.
- In deze map kunnen zich vervolgens weer andere mappen bevinden waarin de foto’s die op uw iPhone staan zijn opgeslagen.
- De foto’s kunt u nu vervolgens overzetten van iPhone naar pc door de mappen te openen en de inhoud van deze mappen simpelweg te kopiëren en ze te plakken op de opslaglocatie van uw voorkeur op de pc.
Muziek en video’s overzetten
Vreemd genoeg kunt u dezelfde methode niet gebruiken voor het overzetten van muziek van iPhone naar pc. Hiervoor heeft u namelijk iTunes nodig en moet u eerst een paar instellingen wijzigen.
Om te beginnen moet u Automatisch synchroniseren uitschakelen. Dit gaat als volgt:
-
- Sluit de iPhone, of iPad, via USB aan op uw pc.
- Start iTunes.
- Kies uit het menu Bewerken de optie Voorkeuren .
- Het venster Apparaatvoorkeuren opent. Klik op het onderdeel Apparaten.
- Plaats door middel van klikken op het selectievakje een vinkje bij Automatische synchronisatie van iPods, iPhones en iPads voorkomen. Klik vervolgens op de knop OK.
- Vervolgens vindt u bovenin het venster, in het navigatiegedeelte, van iTunes een knopje met daarop een afbeelding die iets wegheeft van een iPhone. Klik op dit knopje. ( zie onderstaande afbeelding)
- Dit opent het overzicht van instellingen die in iTunes gelden voor uw iPhone.
- Plaats in het onderdeel Opties een vinkje in het selectievakje bij Muziek en video’s handmatig beheren.
- Klik op de knop Toepassen en vervolgens op de knop Gereed.
U kunt nu handmatig muziek en video’s overzetten van iPhone van pc en van pc naar iPhone.
Muziek overzetten van pc naar iPhone gaat als volgt:
- Sluit de iPhone, of iPad, via USB aan op uw pc
- Start iTunes
- Klik in iTunes in de linkerkolom, het navigatiepaneel, op uw iPhone.
- Dit toont de onderdelen Muziek, Films, Boeken ect.
- Navigeer vervolgens naar de muziekbibliotheek in iTunes. In het weergavevenster zal nu een lijst getoond worden van de muziek die op uw pc staat en die opgenomen is in de muziekbibliotheek in iTunes.
- Vervolgens kunt u in iTunes heel eenvoudig de nummers die u ook graag op uw iPhone zou willen hebben naar het onderdeel Muziek van uw iPhone slepen.
Muziek overzetten van iPhone naar pc gaat op vergelijkbare wijze:
- Klik op het onderdeel Muziek dat onder uw iPhone weergegeven staat in het navigatiepaneel van iTunes.
- De muziek die op uw iPhone staat wordt nu weergegeven in de rechterkolom, het weergavevenster.
- Vervolgens sleept u de muziek die u op uw pc wilt hebben naar het onderdeel Nummers in de muziekbibliotheek.
Bestanden van de iPhone verwijderen
De manieren om bestanden over te zetten zoals in dit artikel besproken kunnen we tevens gebruiken voor het verwijderen van bestanden van iPad of iPhone.
Om foto’s te verwijderen van de iPhone gaan we op precies dezelfde manier te werk als bij het overzetten van foto’s. Alleen kopiëren en plakken we de foto’s nu niet maar verwijderen we ze simpelweg.
En als u muziek of video’s van de iPhone wilt verwijderen dan klikt u ook nu weer op het onderdeel Muziek dat weergegeven staat onder uw iPhone. Vervolgens kunt u in het weergavevenster de nummers selecteren die u niet langer op uw iPhone wilt hebben, en vervolgens op Del(ete) drukken. De geselecteerde muziek zal vervolgens van uw iPhone of iPad verwijderd zijn.
Als u video’s wilt verwijderen dan klikt u op het onderdeel Films en gaat u vervolgens op precies dezelfde manier verder als dat u dat bij de muziek zou doen.
Kortom, bestanden synchroniseren tussen pc en Apple-apparaten is heel eenvoudig. Wilt u daarentegen wat anders dan bestanden overzetten van pc naar iPhone of iPad, dan wordt het al snel behoorlijk ingewikkeld. Maar gelukkig nog steeds goed te doen als u even uitgelegd krijgt hoe het moet.
Acer PA-1450-26 Laptop-oplader
Bose 063404 Batterij 2230mAH/17Wh 7.4V
Samsung A3514_ESM Laptop-oplader